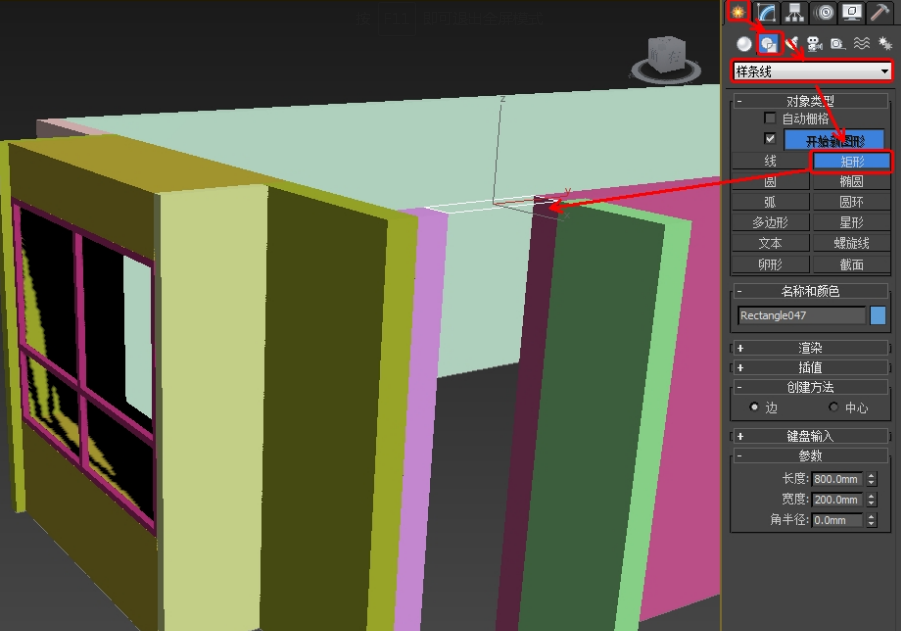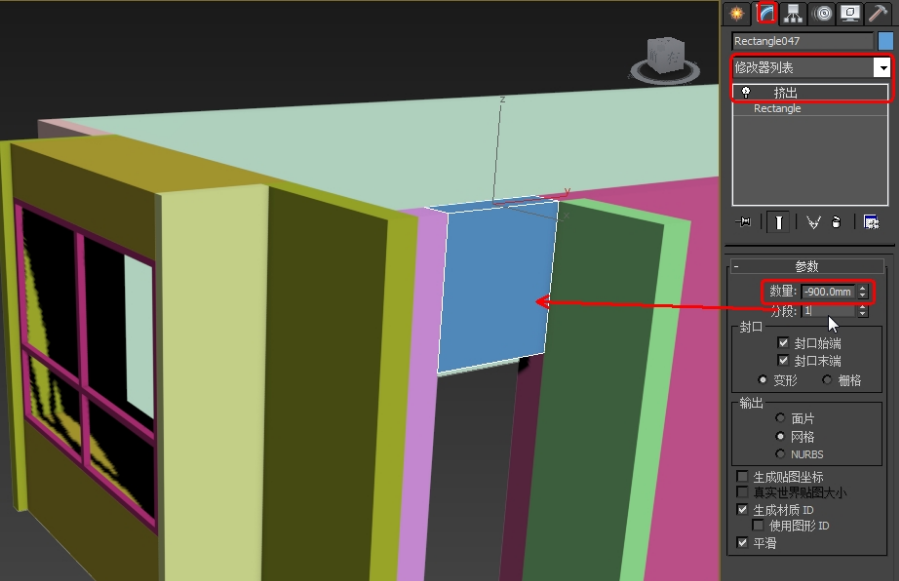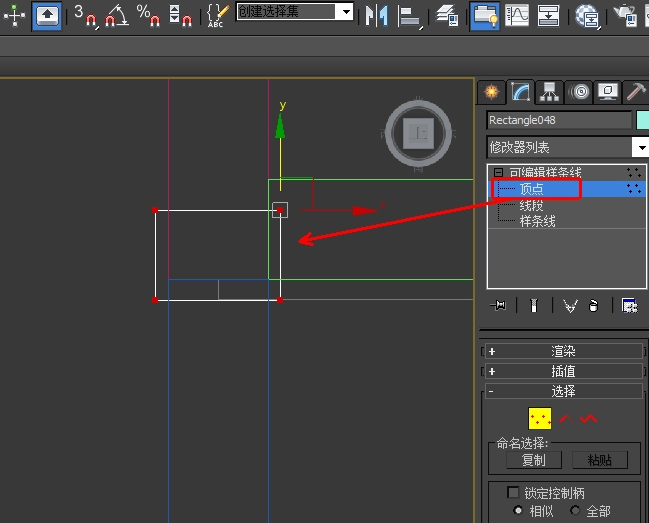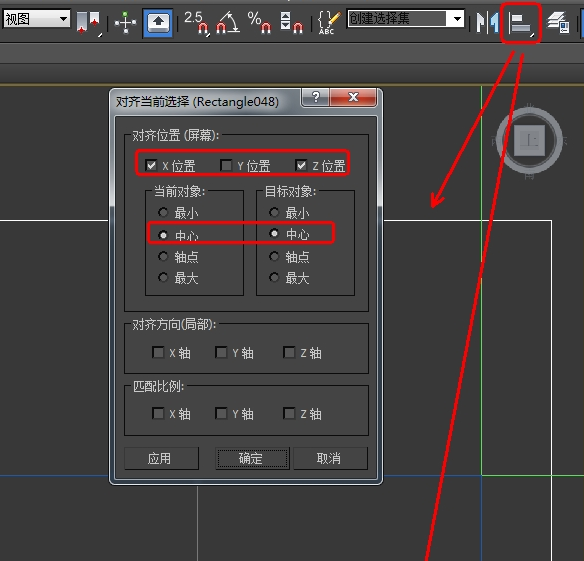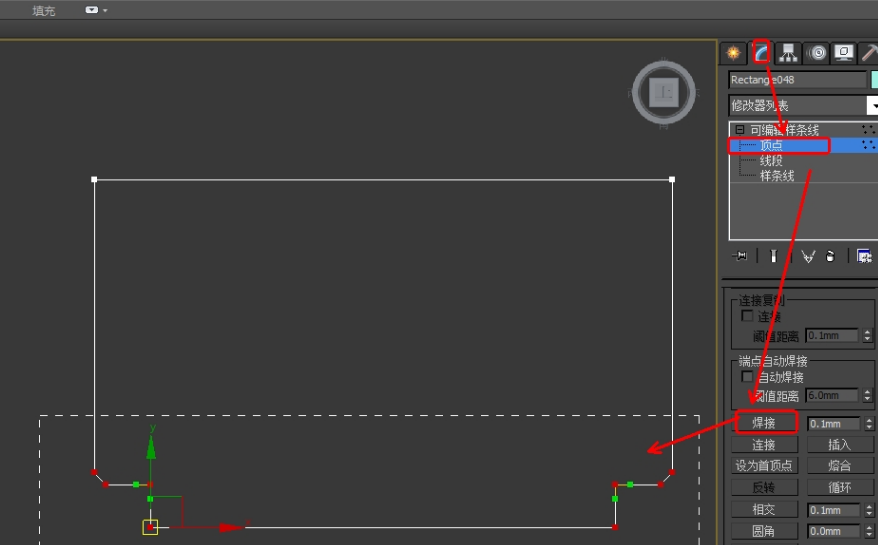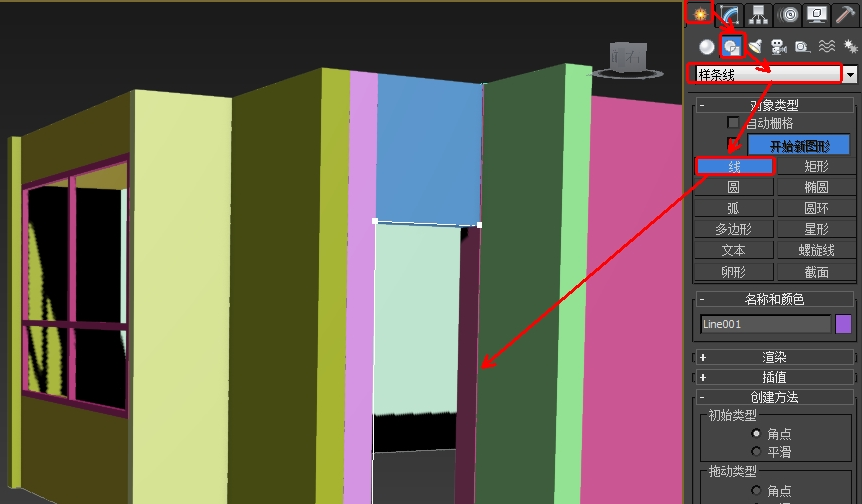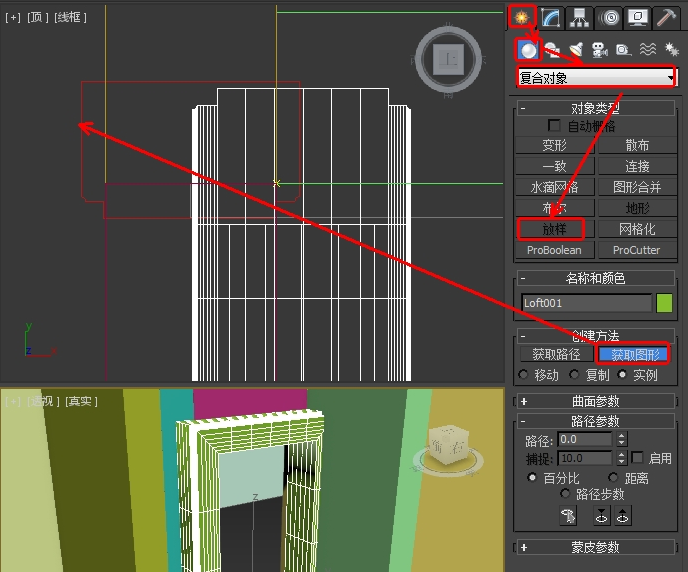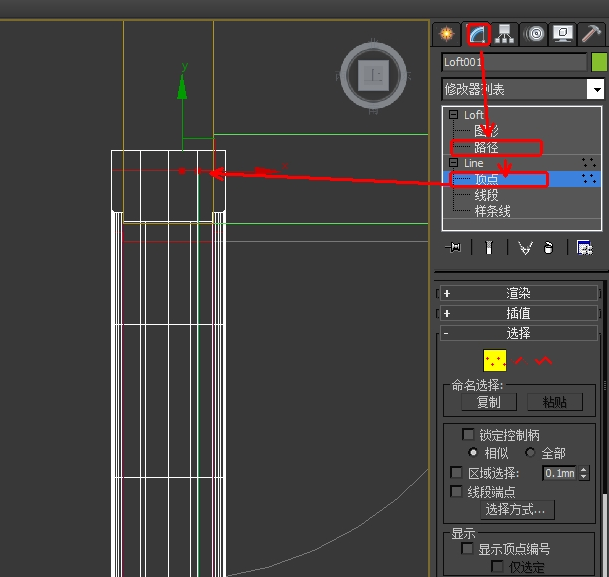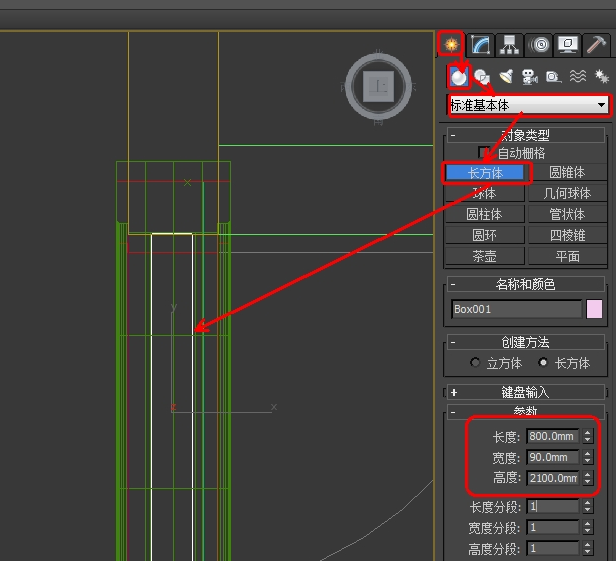3DMax2015中文版室内门框放样与门建模效果图。
1.首先要把门的上方封起来,打开“捕捉开关” ,单击3DsMax2015中文版“创建”面板-“图形”-“样条线”-“矩形”命令,捕捉门上方的顶点,绘制一个矩形,如图所示。
2.在3DsMax2015中文版“修改”面板中“修改器列表”选择添加“挤出”修改器,设置参数“数量”为-900mm,如图所示。
3.下面我们用放样来制作门框,关闭“捕捉开关”,在门框位置绘制一个矩形,单击鼠标右键,从弹出的下拉菜单中选择“转换”-“转换为可编辑样条线”,将矩形转换为可编辑样条线,进入“修改”面板可编辑样条线修改器“顶点”层级,将顶点转换为角点,移动到合适位置,3DsMax2015中文版如图所示。
4.打开“捕捉开关” ,以矩形下方顶点为圆心绘制两个圆形,设置圆形半径为5mm,3DsMax2015中文版如图所示。
5.关闭“捕捉开关”,创建一个矩形,长度为60mm,宽度为200mm,如图所示。
6.在3DsMax2015中文版工具栏中选择“对齐”工具,选择两个矩形,在弹出的“对齐当前选择”对话框中X位置、Z位置中心对齐,如图所示。
7.选择第一个绘制的矩形,进入“修改”面板,选择“几何体”卷展栏中的“附加”按钮,将绘制好的两个矩形和圆形附加到一起,如图所示。
8.进入“修改”面板可编辑样条线修改器“样条线”层级,在参数卷展栏中选择“修剪”按钮,修剪掉多余的样条线,如图所示。
9.进入3DsMax2015中文版“修改”面板可编辑样条线修改器“顶点”层级,在参数卷展栏中选择“焊接”按钮,焊接顶点,如图所示。
9.进入3DsMax2015中文版“修改”面板可编辑样条线修改器“顶点”层级,在参数卷展栏中选择“焊接”按钮,焊接顶点,如图所示。
11.在3DsMax2015中文版“创建”面板选择“几何体”-“复合对象”-“放样”按钮,确认上一步绘制的样条线为选择状态,单击参数卷展栏中的“获取图形”按钮,选择之前所绘制的矩形图形,
12.在3DsMax2015中文版“修改”面板中“蒙皮参数”卷展栏中减少“图形步数”和“路径步数”,可以节约系统资源,如图所示。
13.在“修改”面板中定义“图形”层级,使用“选择并旋转”工具将放样的结果旋转180°,旋转截面,如图所示。
14.将门框移动到合适位置,依次选择“修改”面板中“路径”层级,再选择“顶点”层级,选择门框上的顶点,使用“选择并移动”工具移动顶点,调整门框大小,如图所示。
完成门框的放样,3DsMax2015中文版如图所示;其它门框可以将绘制好的门框复制,使用缩放工具缩放合适大小即可,不必再重新绘制。
15.选择3DsMax2015中文版面板上“创建”-“几何体”-“标准基本体”-“长方体”按钮,在门框内绘制长方体,作为门,如图所示。
16.完成室内门框与门建模,3DsMax2015中文版效果如图所示。