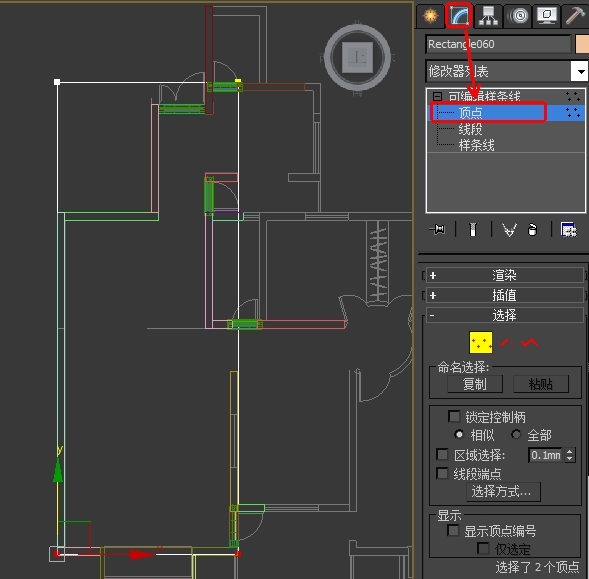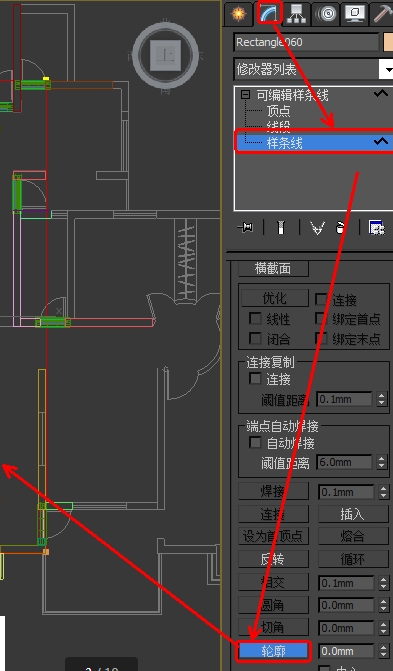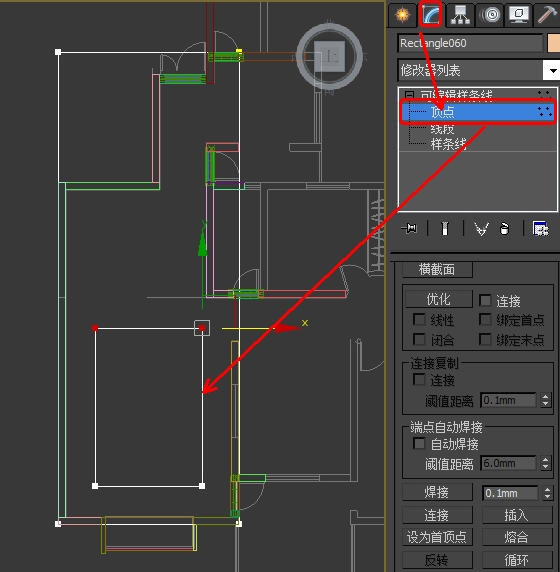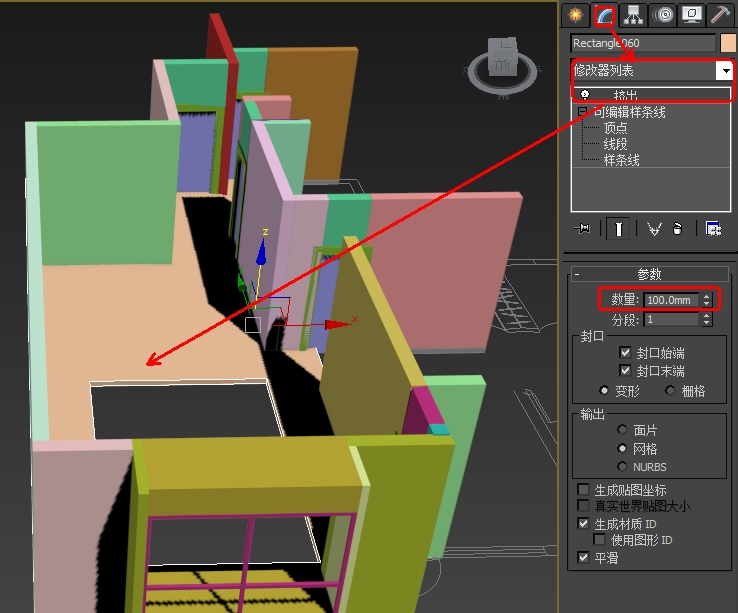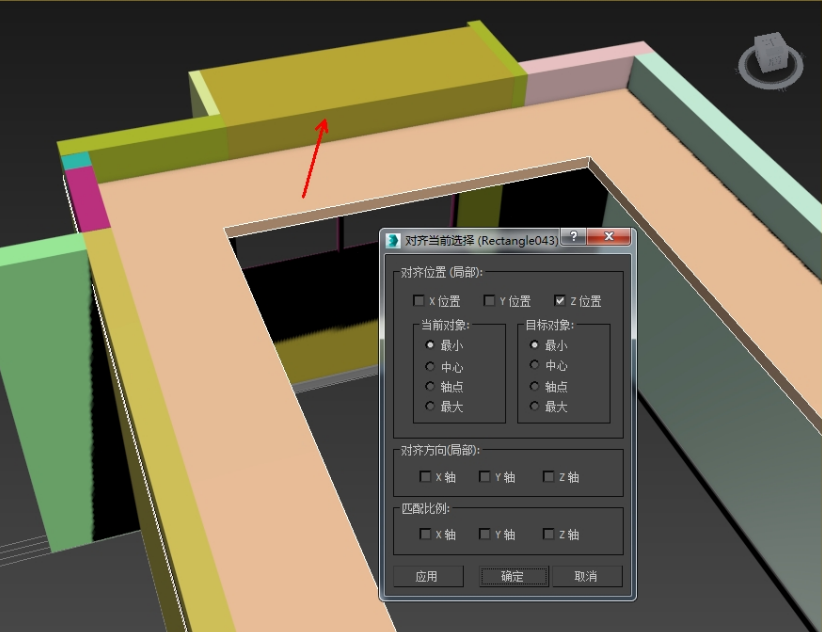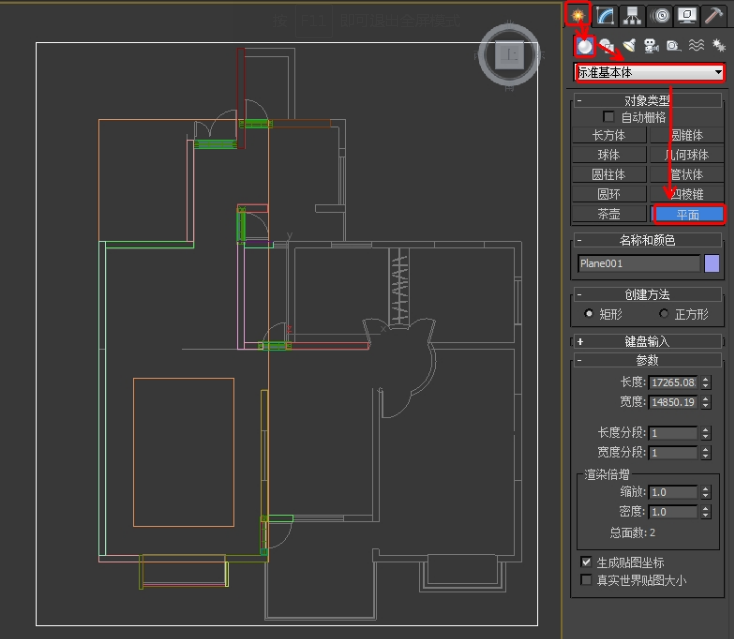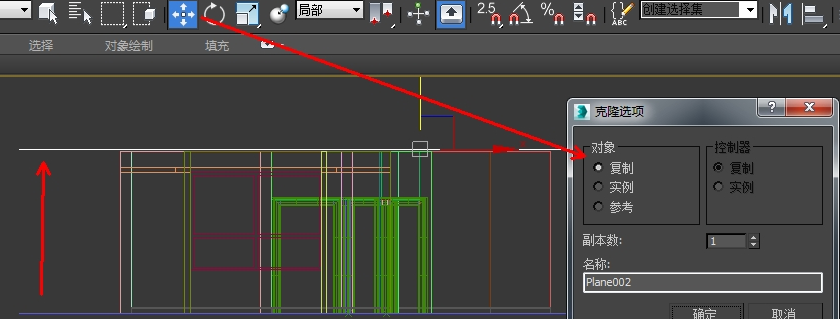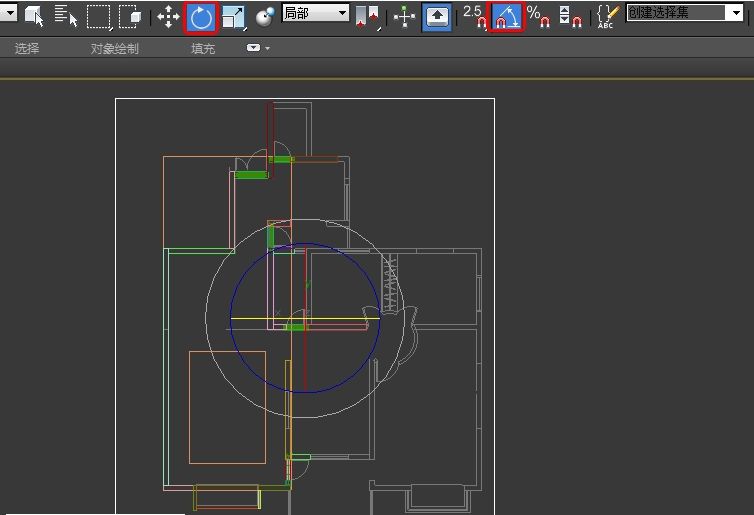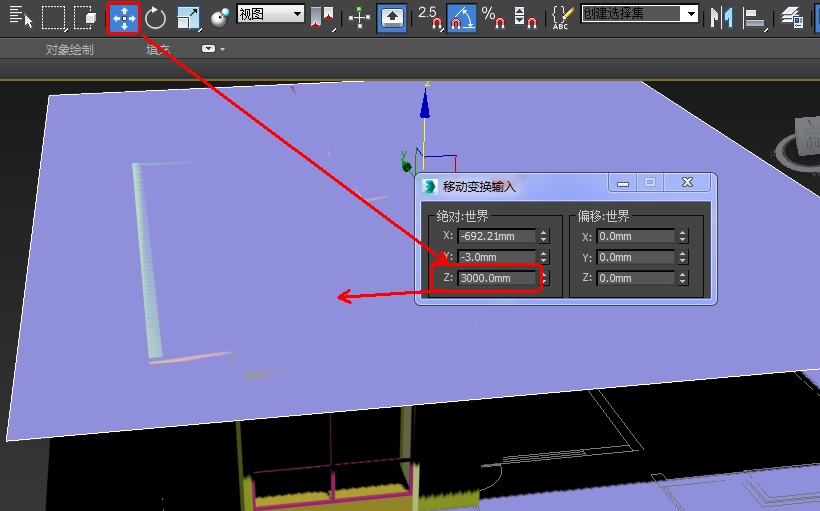3DMax客厅天花板吊顶与地面建模效果。
1.选择“创建”面板-“图形”-“样条线”-“矩形”工具,在“顶”视图中创建一个矩形,单击鼠标右键,在弹出的菜单中选择“转换为”-“转换为可编辑样条线”命令,进入“修改”面板可编辑样条线修改器“顶点”层级,将顶点转换为角点,在3DsMax2015中文版视图中矩形上选择顶点,移动到合适大小位置,如图所示。
2.选择3DsMax2015中文版“修改”面板可编辑样条线中“样条线”层级,在参数卷展栏中选择“轮廓”,为矩形样条线添加轮廓,如图所示。
3.选择3DsMax2015中文版“修改”面板可编辑样条线中“顶点”层级,选择内矩形顶点,将顶点转换为角点,移动顶点到客厅顶部合适位置,作为吊顶天棚,如图所示。
4.在3DsMax2015中文版“修改”面板“修改器列表”中选择并添加“挤出”修改器,设置参数“数量”为100,挤出吊顶天棚,如图所示。
5.在上图中发现创建的天棚吊顶在底下,在3DsMax2015中文版工具栏中选择“对齐”工具 ,上单击鼠标右键,然后选择视图中窗户顶部,在弹出的“对齐当前选择”对话框中,设置对齐参数,如图所示。
6.选择“创建”面板-“几何体”-“标准基本体”-“平面”按钮,在“顶”视图中创建一个平面,作为室内模型地面,3DsMax2015中文版如图所示。
7.在3DsMax2015中文版工具栏中单击“选择并移动”工具,按住键盘【Shift】键同时拖动鼠标,将地面复制一个平面,作为房顶,如图所示。
8.在3DsMax2015中文版工具栏中单击“选择并旋转”工具,在顶视图中将复制后的房顶平面法线旋转,因为复制出来的房顶法线和地面法线是一样的,如果不旋转,在室内是看不到房顶的,如图所示。
9.在3DsMax2015中文版工具栏中“选择并移动”工具上单击鼠标右键,从弹出的“移动变换输入”对话框中Z轴输入3000mm,如图所示。
10.将平面转换为可编辑多边形,对地面和房顶平面进行编辑调整,3DsMax2015中文版完成室内客厅天花板吊顶与地面建模效果如图所示。