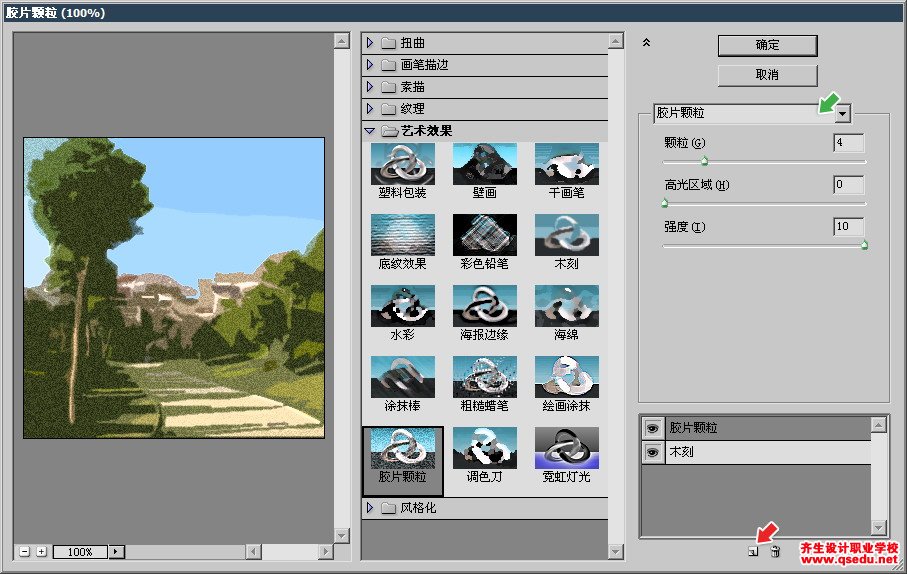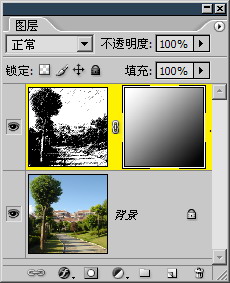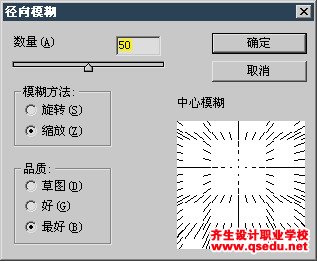在最初的版本中开发者就加入了一种称为“滤镜”的功能,所谓滤镜就是允许其他人利用Photoshop的图像处理内核来快速制作指定的效果。比如我们可以使用工具

依据鼠标轨迹模糊图像,但如果要将整个图像均匀地模糊则显得很困难。这样就有人开发了执行模糊功能的滤镜,这个滤镜可以使图像均匀地被模糊。需要注意的是,模糊功能并不是这个滤镜产生的,它只是调用了Photoshop的内部功能而以。
滤镜属于一种外部插件,所谓插件(Plug-ins)就是针对软件的某项功能扩展。插件存在与否并不会影响软件本身的运行,滤镜的有无也不会影响Photoshop基础功能的使用。这个当时曾被认为是毫无意义的功能,现在已经成为了Photoshop乃至绝大多数图像类软件的基础功能。
滤镜都集中在【滤镜】菜单中,分门别类地存放。现在我们对下左图使用【滤镜_模糊_高斯模糊】,设定如下右图。这是一个很典型的滤镜设置框,其他滤镜与之大体相同。设置框中提供了效果预览窗口,可以在红色箭头处按下并拖动鼠标,查看窗口以外的图像区域,也可以在绿色箭头处缩小预览图的显示比例。在数值区域可直接填入数值或拉动下方的滑杆。比较有趣的是用鼠标滚轮上下滚动来改变数值(并非适用于所有情况),按住SHIFT键可加速滚动。使用滚轮时光标要处在数值区中才有效。
如果某个滤镜有预览窗口,那么大多数时候图像窗口也会同时提供滤镜效果预览。更改了滤镜设置后,滤镜设置框中的预览窗口和图像都会被更新。但如果图像过大,可能会令系统的反应变慢。这点在制作高精度的印刷品时尤为明显。建议此时关闭“预览”选项以保证系统运行效率,并且不会影响滤镜设置框中的预览。要注意的是,预览只是提供大致的效果提示,并不等同于最终的效果。
在早期版本中,一次只能使用一个滤镜,如果遇到需要使用多个滤镜才能实现的效果时,就必须依次执行各个滤镜。现在我们可以使用滤镜库来同时选择多个滤镜进行操作及设定。可以通过
【滤镜_滤镜库】启动滤镜库,如下图。左方是预览区,中间是滤镜列表,右方是相应滤镜项的设置区。我们先选择“艺术效果_木刻”,然后点击红色箭头处的

按钮新建滤镜项,选择“艺术效果_胶片颗粒”。这样就可以看到两个滤镜共同作用的效果了。选择相应的滤镜项后可以更改其设定。至于

标志和

按钮的作用大家应该能明白。
在多个滤镜的综合作用中,是有顺序区别的。同样两个滤镜,使用的顺序不同效果也不同。按照下图所示,是先执行了木刻后再执行了胶片颗粒。可拖动滤镜项的位置改变作用的先后顺序。另外可以从绿色箭头处的列表中直接选择滤镜。
需要注意的是,并非所有的滤镜都包含在滤镜库中。比如模糊类的滤镜就没有在其中,需要从滤镜菜单中调用。
滤镜的使用从技术角度上来说并不复杂。但我们现在应该将所学的内容综合起来使用。下左图是单纯使用【滤镜_素描_绘图笔】的效果。但这样的效果并不能称之为作品。我们〖CTRL_ALT_Z〗撤销操作,将图层先〖CTRL_J〗复制,再对其使用绘图笔滤镜(可以通过〖CTRL_F〗重做上一次的滤镜),然后为这个图层建立一个渐变蒙版,这样就得到了一半原图一半滤镜的效果。如下中图。图层调板如下右图。此时才可以称得上是一幅作品。
类似的手法可以变换多样,如下左图是使用了【滤镜_模糊_径向模糊】(设定如下中图),然后对蒙版使用径向渐变的效果。下右图是使用了【滤镜_素描_半调图案】,然后在蒙版中使用画笔涂抹的效果。它们的共同点都是利用蒙版屏蔽部分图像,然后露出下方图层中的原图,达到综合的效果。
我们不会将所有的滤镜效果一一罗列出来,大家可以自己动手尝试。事实上滤镜就应该和其他知识一起应用才有价值,单纯对图像使用滤镜并没有多大的意义。这也是初学者容易犯的错误,因为滤镜的效果出色,往往会沉迷于使用各种滤镜而忽视其他部分。那就和堆砌素材一样变为了堆砌滤镜,这也不是正确的方向。
除了Photoshop自身所带的滤镜之外,可从网络上搜索并下载外部滤镜(文件后缀为.8bf),存放到相应的目录中即可使用。另外也有一些滤镜是使用安装程序自动安装的。在外部滤镜中比较出名的有KPT系列、EyeCandy系列等,它们可以产生非常优秀的效果。如果有机会,我们会在其他系列的教程中予以介绍这些优秀外部滤镜。
需要注意的是,安装滤镜时Photoshop必须关闭,安装之后再开启,新滤镜才会出现在滤镜菜单中。
点击免费学习:PS视频教程
 依据鼠标轨迹模糊图像,但如果要将整个图像均匀地模糊则显得很困难。这样就有人开发了执行模糊功能的滤镜,这个滤镜可以使图像均匀地被模糊。需要注意的是,模糊功能并不是这个滤镜产生的,它只是调用了Photoshop的内部功能而以。
依据鼠标轨迹模糊图像,但如果要将整个图像均匀地模糊则显得很困难。这样就有人开发了执行模糊功能的滤镜,这个滤镜可以使图像均匀地被模糊。需要注意的是,模糊功能并不是这个滤镜产生的,它只是调用了Photoshop的内部功能而以。
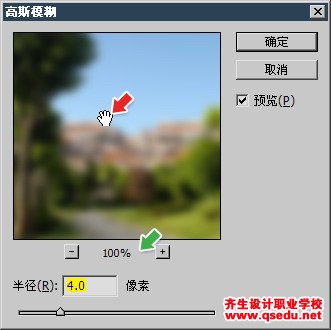
 按钮新建滤镜项,选择“艺术效果_胶片颗粒”。这样就可以看到两个滤镜共同作用的效果了。选择相应的滤镜项后可以更改其设定。至于
按钮新建滤镜项,选择“艺术效果_胶片颗粒”。这样就可以看到两个滤镜共同作用的效果了。选择相应的滤镜项后可以更改其设定。至于  标志和
标志和  按钮的作用大家应该能明白。
按钮的作用大家应该能明白。