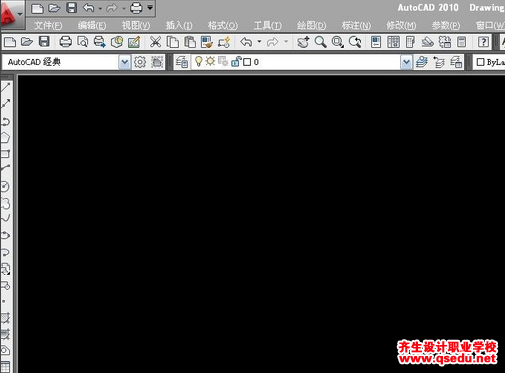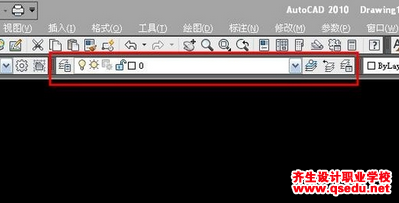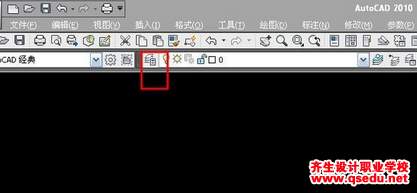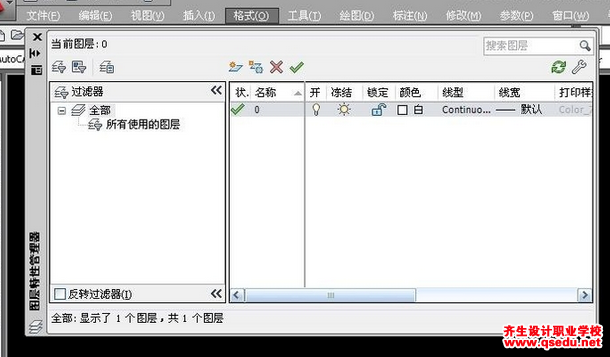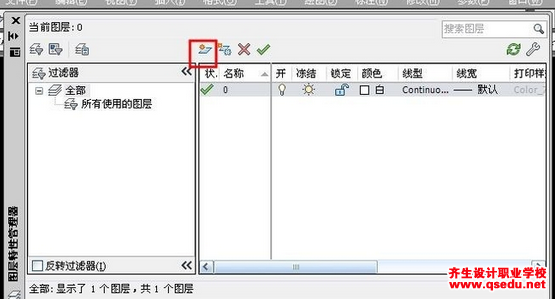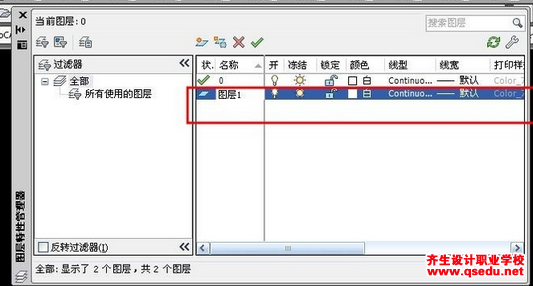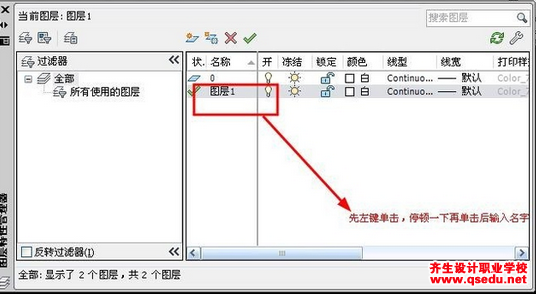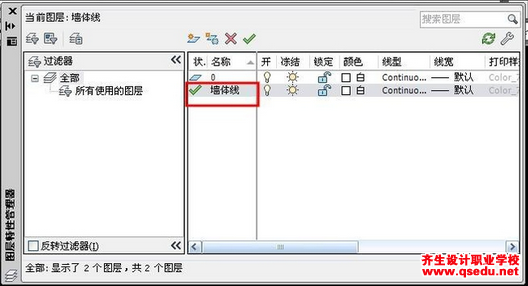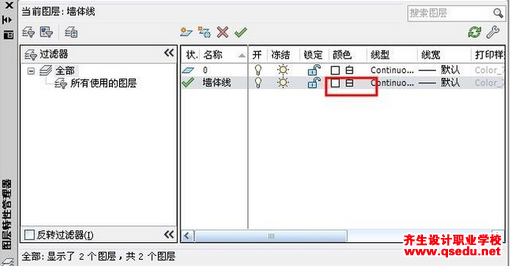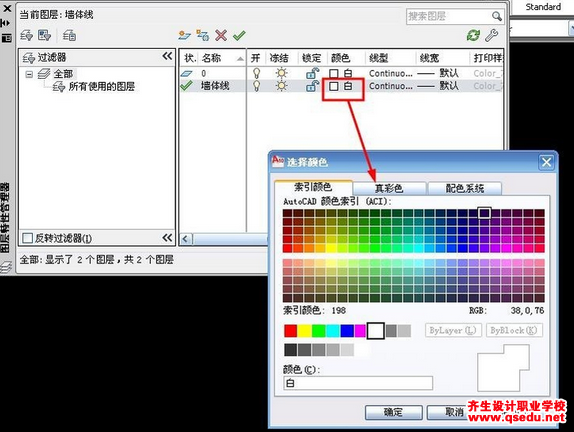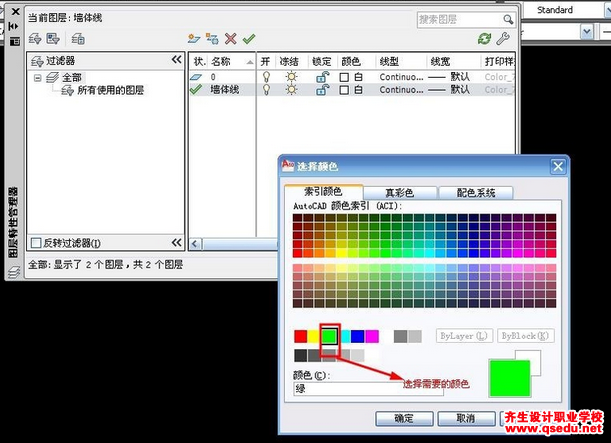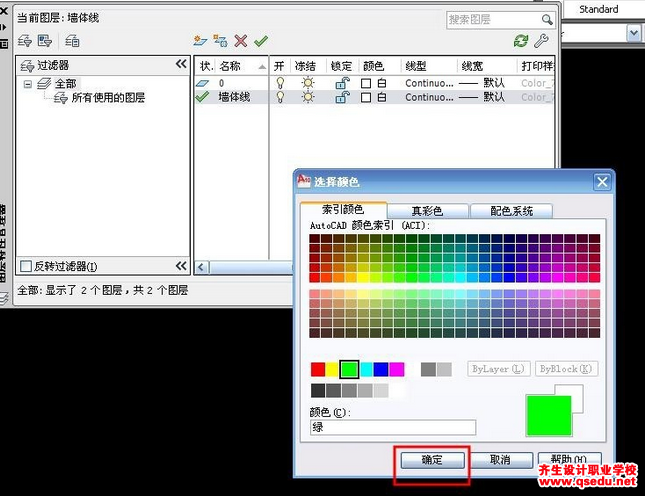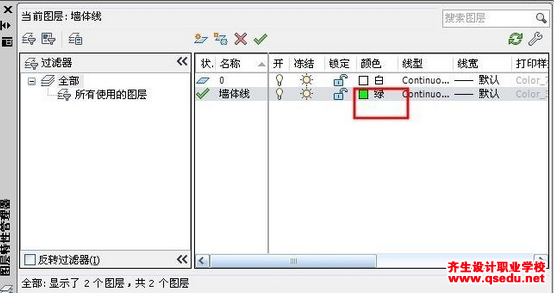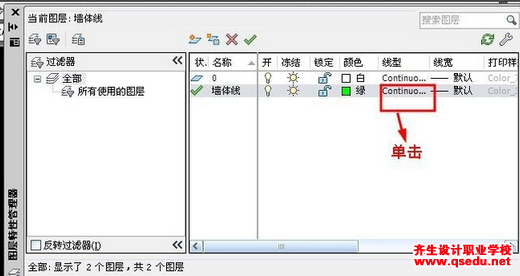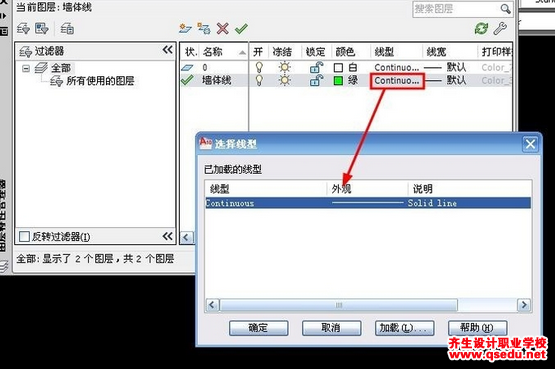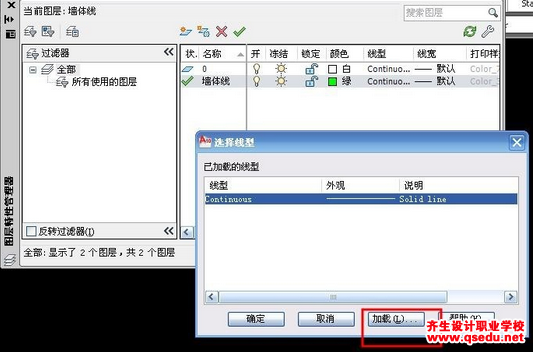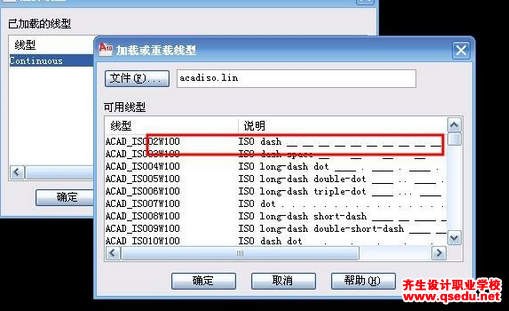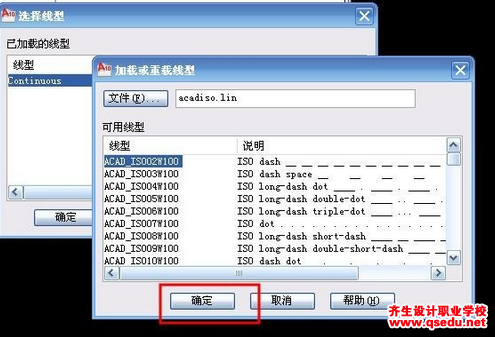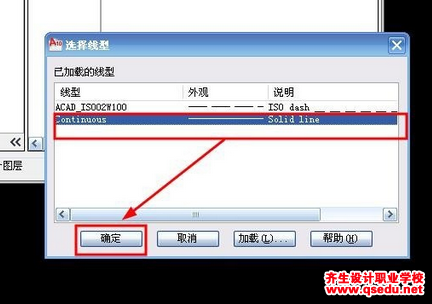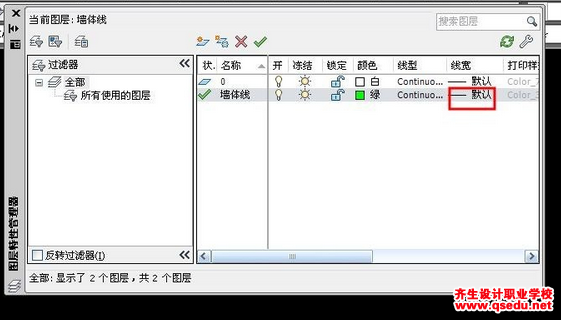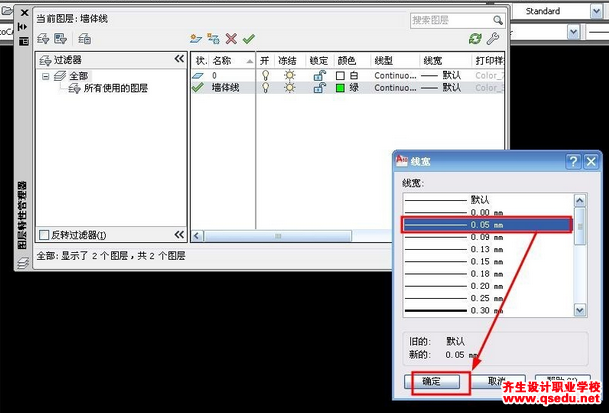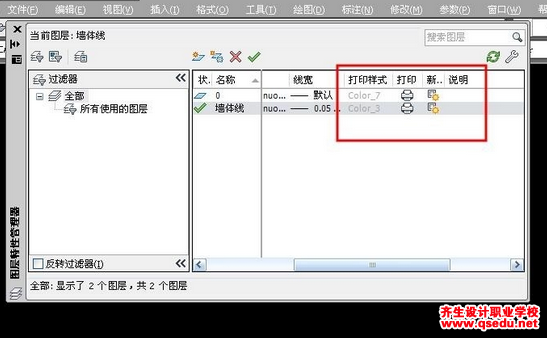我们再用CAD画图的时候,要习惯用图层,以后会很方便,这次我们来分享CAD里面图层的设置。
1.双击桌面图标打开CAD软件。
2.我们先找到图层的位置。
3.点击图层特性管理器。
4.进入图层管理面板。如图:
5.单击新建图层,如图:
6.新建好的图层如图所示:
7.如图所示,修改图层的名字。
8.左键单击颜色栏。如图:
9.进入颜色修改框,如图:
10.选择好自己需要的颜色。
11.选择好颜色后确定就设置好了颜色项。
12.左键单击线型栏目。如图:
13.进入线型修改器。如图:
14.加载自己需要的线型。
15.出现线型选框后选择需要的线型。确定选择好。如图:
16.左键点击线宽。
17.选择线宽,确定即可。
18.其他的项目就用系统默认。
19.重复上面的步骤,设置更多的线型。